2 Easy Steps to Connect a Printer to Bluetooth
Contents
– Zoom on Bluetooth
– Step 1: Check the compatibility of your printer and your computer with Bluetooth
– Step 2: Option 1: Connect a Bluetooth printer to a PC
– Option 2: Connect a Bluetooth printer to a Mac
– Option 3: Connect a Bluetooth printer to a smartphone or tablet
Bluetooth is a wireless technology that can be used in a wide variety of areas, far beyond the headsets and hands-free kits to which it has been confined until now. Printers, for example, can also communicate via Bluetooth with your devices, computers, tablets, and smartphones. This process of connecting two Bluetooth devices is called pairing.
This practical sheet explains how to connect a printer via Bluetooth.
Zoom on Bluetooth
Bluetooth is a technology that allows wireless data exchange, a bit like Wi-Fi, but via radio waves (UHF) with a shorter range. If a Wi-Fi network has a range of up to two or three hundred meters, the range of Bluetooth rarely exceeds ten. Bluetooth is also power-hungry: if you leave the Bluetooth mode permanently activated on a mobile device, your battery will suffer the consequences quite significantly.
Good to know: do you know where this name comes from, which evokes a blue tooth? It is the Swedish company Ericsson that is at the origin of this wireless technology. The name Bluetooth was chosen in reference to the Danish king Harald Blåtand, who reigned in the 10th century. He is known for having conquered and unified Norway and Denmark, especially for his teeth: his name would translate as “Harald with the blue tooth”. The Bluetooth logo also pays homage to the king mentioned above. It is composed of the initials H and B of the runic alphabet.
Step 1: Check the compatibility of your printer and your computer with Bluetooth

To connect a Bluetooth printer, it must, of course, be compatible with this technology, but the device to be connected (computer, tablet, or smartphone) must also be compatible. This is now the case for most tablets and smartphones, but not all computers are equipped with Bluetooth. A simple Bluetooth adapter on a USB port can solve the problem.
Then, of course, you must switch on both devices, and you must activate the Bluetooth mode on both of them.
Step 2: Option 1: Connect a Bluetooth printer to a PC
In Windows, start by activating the Bluetooth connection and use the Bluetooth device management software to find the printer (it must be switched on, of course).
– Click on the printer name to pair it with your computer.
Good to know: the software may ask you for a Bluetooth key or a four-character PIN code. By default, this key is the last four digits of the printer’s serial number, which you will probably find on a sticker stuck on the case.
– Note the name of the COM port used for the connection.
– Then go to the control panel, section “Devices and Printers”.
– Right-click on the printer concerned and then on “Printer properties”.
– In the “Ports” tab, select the name of the port chosen previously (“COM” followed by a number).
– Click on OK. Your printer is connected to Bluetooth!
Step 2: Option 2: Connect a Bluetooth printer to a Mac
If you have an AirPrint printer, no software needs to be installed. As for sharing a printer, everything is done automatically between Apple machines.
If your printer is not AirPrint compatible:
– Start by enabling Bluetooth using the status menu: click Apple > System Preferences > Bluetooth, then enable the “Show Bluetooth” option in the menu bar or via Bluetooth preferences to display it.
– Then, check that your printer is switched on and click on Apple > System Preferences > Bluetooth.
– Select the printer concerned in the list and then click on “Pair”.
– If a message appears on the device, click on “Accept”.
Your printer is connected to your Mac via Bluetooth.
Option 3: Connect a Bluetooth printer to a smartphone or tablet
To pair your Bluetooth printer with your mobile device, turn on Bluetooth on the device and then tap the printer’s name in the list that appears.
Good to know: if you are asked for a Bluetooth key or a four-character PIN code, this key is by default the last four digits of the Bluetooth device’s serial number.
Here you go, hoping that this post has helped you. Please remember to leave us your comments.
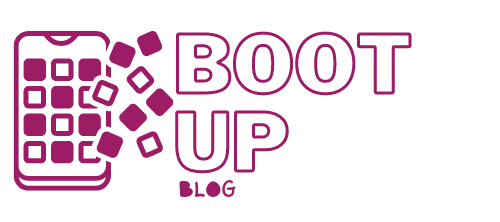
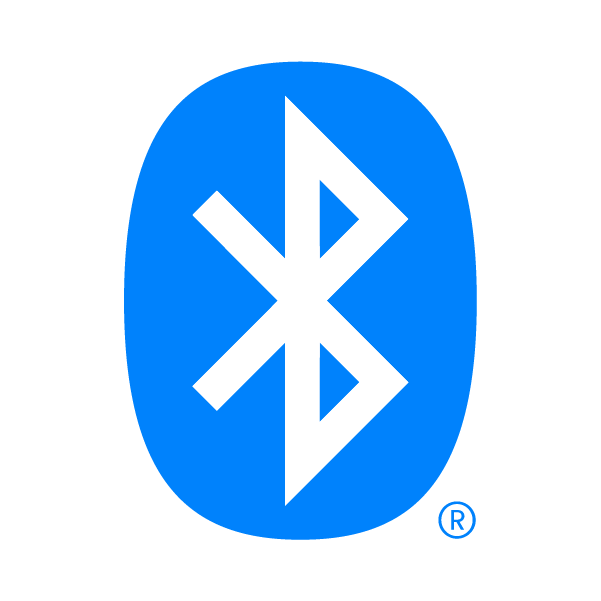
9 replies on “2 Easy Steps to Connect a Printer to Bluetooth”
[…] 2 Easy Steps to Connect a Printer to Bluetooth; […]
[…] 2 Easy Steps to Connect a Printer to Bluetooth […]
[…] 2 Easy Steps to Connect a Printer to Bluetooth; […]
[…] 2 Easy Steps to Connect a Printer to Bluetooth […]
[…] 2 Easy Steps to Connect a Printer to Bluetooth […]
[…] 2 Easy Steps to Connect a Printer to Bluetooth; […]
[…] 2 Easy Steps to Connect a Printer to Bluetooth; […]
[…] 2 Easy Steps to Connect a Printer to Bluetooth; […]
[…] 2 Easy Steps to Connect a Printer to Bluetooth […]