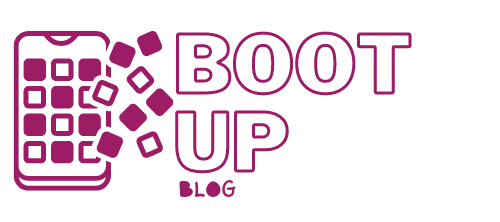How to Successfully Clean Your PC
Summary
– Step 1: Uninstall unnecessary programs
– Step 2: Use the Windows Disk Cleaner
– Step 3: Remove harmful elements when cleaning your PC
– Step 4: Lighten the list of programs that run at startup
– Step 5: Format your PC completely
Is your PC showing signs of slowing down? Does it “lag” when you use software or browse the web? It’s not necessarily related to its age! As the months go by, installing programs end up cluttering up the hard disk (sometimes even without our knowledge, as is the case with spyware and malware or viruses). Even the start-up of Windows can be seriously slowed down by all the programs and services that are automatically launched when the computer is turned on. A solution is needed: clean your PC.
1. Uninstall unnecessary programs
Start by cleaning your PC of all the software you don’t use or no longer use.
To do this:
– Go to the Windows Control Panel.
– Click on Programs and Features > Uninstall a program.
– For Windows 10: Click on Settings > System > Applications and Features.
The list of programs installed on your machine appears. Each line corresponds to a software:
– Go through the list of these softwares by clicking Uninstall for each program you want to remove.
Please note: These may be programs that you have installed but do not use or no longer use, and which you may have even forgotten existed, software that you obtained as a trial version but did not purchase in the end, outdated versions of programs, or even suspicious programs, which may be malware or spyware. You may be in for a surprise!
Depending on the program, you will have to confirm the uninstallation by clicking Yes, Remove or Uninstall.
– If you have doubts about the usefulness of a program, do a Google search before removing it.
You can sort the software by installation date, remove the oldest first or by size, and focus on the most memory-intensive.
Tip: you can also download the free CCleaner software to perform this PC cleaning.
2. Use the Windows disk cleaning tool

Now, use the built-in Windows tool to clean your hard drive.
– Click on Start, then type “Disk Cleaner” to launch it.
– Start by selecting the drive (hard drive) you want to clean, usually C.
Once the first Scan is complete, click on Clean up system files: this will add to the list of system files that can be deleted (particularly those corresponding to previous installations of Windows); it may take some time.
Be careful: if you delete the files corresponding to the previous installations of Windows, you will not be able to restore the old version of your operating system.
– At the end, select the items you want to delete and click OK, then click Delete Files.
If your computer is equipped with several hard disks, repeat the operation by selecting each of them in turn from the Drive menu:
– Windows scans your disk and offers to delete various temporary or Windows-created but non-essential files.
– Select the types of files to be deleted, then click on OK.
3. Remove malicious elements during your PC cleaning
Malware is a real nuisance for your computer. They are responsible for slowing down your machine and for the advertisements that pop up all the time when, for example, you are surfing the web.
Eliminate malware from your computer
You need to install specific software to eliminate it, such as the effective and free ADWCleaner.
– Download and install the program.
– Start a complete cleanup of your computer by clicking on Scan.
– Don’t hesitate to remove all the detected items, which are malware or malicious web browser extensions.
Think about antivirus software
It is essential to use a good antivirus program, such as Windows Defender, integrated into Windows to protect your computer from this type of attack. Just make sure it is activated:
– Click on Start.
– Type “Defender”.
You can also install the free and well-known antivirus program Avast!
4. lighten the list of programs that launch at startup
Several programs start automatically every time you start your computer. Not only does this significantly lengthen the boot time, but the fact that they are running in the background can also slow down your machine considerably.
– To disable unnecessary programs at startup, run Windows Task Manager:
◦ Click Start,
◦ type in “Task Manager.”
◦ Click on More Details,
◦ then click on the Startup tab.
– You will see a complete list of programs that launch when your computer starts.
– To stop a program from launching automatically when Windows starts:
◦ right-click on its name,
◦ then click on Disable.
You’ll find that many programs you haven’t asked for or even never use launch when Windows starts!
Tip: here again, CCleaner software will do an excellent job.
5. Fully train your PC
Finally, if your PC remains hopelessly slow and crashes regularly despite all these cleaning procedures, you can consider completely formatting your computer.
Beware: during this operation, any unsaved documents will be lost, and you will have to reinstall all your programs.
Also, note that a too old PC may not support the latest versions of Windows or other software. You should then consider the purchase of a new machine.