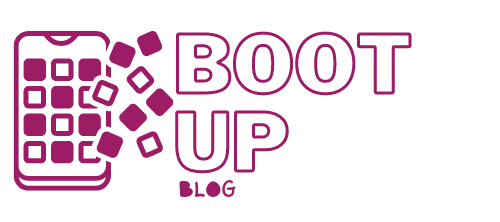How to Secure Your Internet Connection
Summary
– Step 1: Protect your computer from malicious content and software
– Step 2: Secure your Internet access
Any computer connected to the Internet is, by definition, connected to the rest of the world. A permanent connection to the Internet is like a permanent door to the outside world.
Securing your connection to the “network of networks” is essential. It is not only about protecting your machine but also about preventing the use of your Internet connection without your knowledge, especially if it is wireless (Wi-Fi connection).
Here is how to secure your Internet connection.
1. Protect your computer from malicious content and software
Securing your machine involves preventing the installation of malicious content or software (malware) such as viruses, worms, Trojans, spyware, etc., which are computer programs designed to infect users’ computers without their knowledge. Three tools are essential: the firewall, the antivirus, and the anti-spyware.
Under Windows
On Windows:
– Start by checking that the built-in firewall is active; if not, turn it on. The firewall protects your computer from intrusions that could reach your system, whether they are “human” or software :
◦ Display the Control Panel (by clicking on the Start menu) and click on Windows Firewall.
◦ Click on Enable or Disable Windows Firewall and verify that the firewall is enabled, whether in the settings for home or corporate (private) network locations or public network locations.
– Windows also has an anti-spyware software named Windows Defender :
◦ Display the Control Panel (by clicking on the Start menu).
◦ Click on Windows Defender to verify that the software is active and run a scan.
In Mac OS

Under Mac OS, a firewall is also built-in:
– Display System Preferences via the Apple menu, then click Security.
– Click on the Firewall tab.
– Click on Enable Firewall or Start to enable the firewall (to change the settings, you may first need to unlock the system settings: click on the lock at the bottom left of the window, and you will be asked to enter an administrator name and password).
Finally, Windows and Mac OS do not have an integrated antivirus program, but you can download and use the excellent Avast software for free by clicking here: https://www.avast.com/fr-fr/index. There are also many paid solutions, such as McAfee, Mac Internet Security, or Bitdefender.
Note: Apple computers running Mac OS are significantly less vulnerable than their Windows counterparts. OS X has a very effective built-in security system against malware called XProtect.
2. Secure your internet access

If you use a router to access the Internet, the wireless connection offered by this type of equipment is likely activated. It allows, for example, your laptops, tablets, and smartphones to connect to the Internet wirelessly: this is the connection via Wi-Fi. You must secure this access so that other users who can access your network do not use it without your knowledge.
To do this, you need a “WEP key” or a “WPA key”: this is a sort of password or a cryptographic key. WPA is less vulnerable than WEP, so if your ISP (Internet Service Provider) allows it, it is best to choose this system.
Start by checking with a Wi-Fi-enabled device (laptop, tablet, smartphone, etc.) that your Wi-Fi network is protected by a key: a padlock should be next to its name in the list of networks that appears when you turn on Wi-Fi.
Alternatively, or to set up and change your Wi-Fi connection settings:
– Go to the configuration interface of your router. Refer to your router’s user manual for the address and access identifiers.
– In your router’s management and configuration area, you will find a menu for setting up the wireless connection. Activate the protection of your access by the WPA key and indicate a key of your choice. This key must be 10 characters long, ideally mixing alphabetical characters – lower and upper case – numbers and symbols. You must enter this key to connect to your Wi-Fi network on your computer, tablet, or smartphone.
A WEP or WPA key may have been configured by default when you first installed your router. Consult your ISP’s documentation and look at the bottom of your router: the default key is sometimes written on a sticker.
Good to know: manufacturers of equipment for online public communication services are required to equip them with a free parental control device. This device must be easily accessible and understandable. It concerns computers, smartphones, tablets, or video consoles. This obligation for manufacturers aims to reduce the risks associated with the use of the Internet by minors to strengthen parental control on the means of access to the Internet).