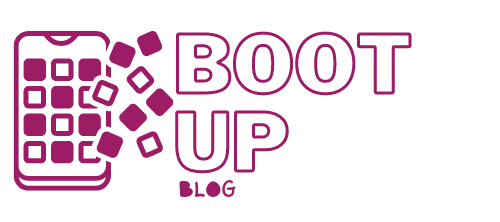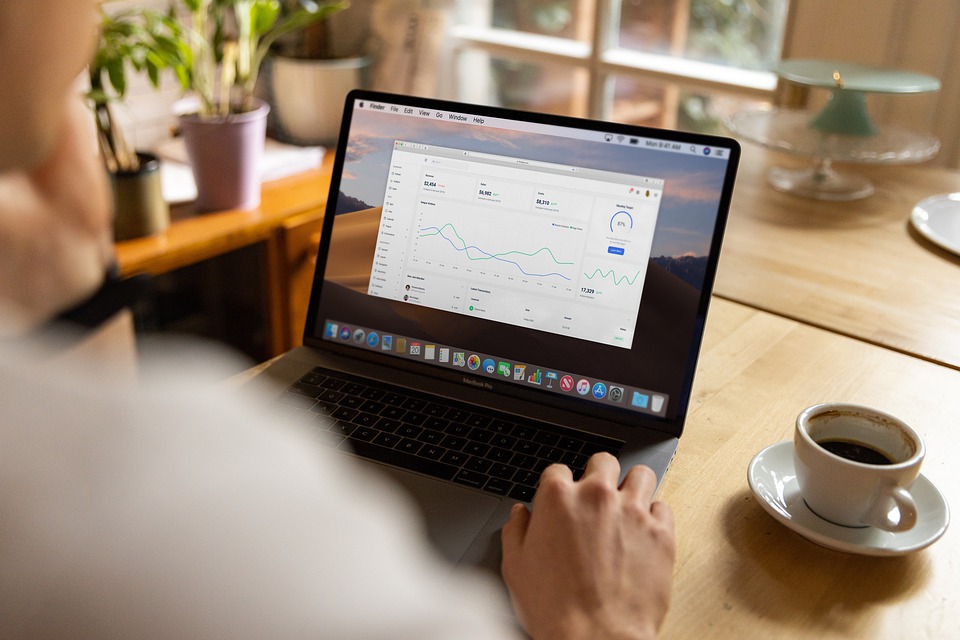As a file organization tool included with the Microsoft Windows operating system, Windows Explorer manages disks (floppy disks, CDs, DVDs, and memory sticks), folders, and files using several essential components. The directory window appears when Explorer is launched, displaying the contents of a specified folder on a selected drive.
Files, folders, and disks must interact in order to organize information meaningfully.
Today’s article – a follow-up to the previous blog –will explain how a computer file and data management system works, along with some practical activities that will help you understand how files on secondary storage devices can be organized into multiple folders and subfolders.
File Management Operations

Copying, moving, deleting, and renaming are just a few of the file management operations supported by Windows Explorer. So, let’s take a closer look.
Copying Operation
To copy one or more files from one folder to another, first select the file(s) from the directory list. Multiple files from the folder can be selected by clicking on the first file (do not double click as this will open the document rather than select it), then holding down the CONTROL key while clicking on each individual file. If the files are in the same folder, hold down the SHIFT key before clicking on the first and then the last file. All files between the first and last in the list will be chosen. Deselecting a file requires a second click on the file.
After you’ve chosen the file(s), use the Edit Copy command, or hold down the CTRL key and press the letter C on the keyboard.
Select Edit Paste after clicking in the destination folder on the desired drive. Your files should now be copied to the appropriate folder.
Moving Operation
To move one or more files, first select the files to be moved, as in the copying operation described above. Click and hold on to the selected files while they are selected or highlighted. Then, in the tree, drag the mouse pointer to the destination folder name and release the mouse button. You should double-check that the files were successfully relocated to the desired location. Files can also be moved by first selecting them and then using Edit Cut to remove them from the original location. Then, on the desired drive, right-click in the destination folder and choose Edit Paste to move the files there.
Renaming Operation
Selecting the desired file and then selecting File Rename from the menu allows you to rename it. Simply enter the new filename and press the Enter key.
Using the Directory Window

By right-clicking the Start button and selecting Explore, you can access Windows Explorer. Then, in the resulting window, maximize it.
In the left panel, double-click on the disk icon. (The numbers preceding the C: may be obscured.) In the right panel, a list of folders will be displayed. Depending on the system, double-click the WINNT or WINDOWS folder. (You may receive a message informing you that these files have been hidden for security reasons.) Simply select the Show Files option.) You can also perform this activity by double-clicking on any folder; the Explorer title will be updated to reflect the name of the folder that you have opened.
When you double-click the Desktop folder in the left panel or the file list (in the right panel), you will notice that the files in the file list have changed to reflect those in the desktop folder.
Select and click the View pulldown menu, paying attention to how the Explorer panels change with each option. To see the outcome, try the four options in the Arrange Icon and Details options.