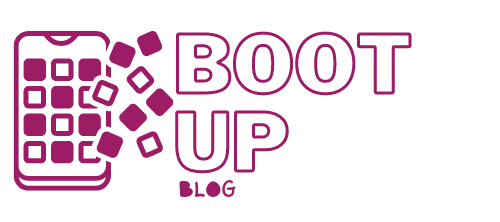Summary
– Step 1: Create your Facebook account
– Step 2: Find your friends on Facebook
– Step 3: Add your profile picture
– Step 4: Adjust your account privacy settings
– Step 5: Set your Facebook account options
Signing up for Facebook entails creating a free account to gain access to the world’s most popular social network and laying the groundwork for your social network. It’s a quick and easy process: after creating the user account itself, start your network, and finally, choose your profile picture.
Here’s how to sign up for Facebook.
1. Create your Facebook account
To sign up for Facebook, all you need is an email address. This will become your login to access the site and connect. It’s best to choose a private email address, not your work email, for example.
Note: it is now possible to use your cell phone number instead of an email address.
– Using your standard web browser, the same one you are using to consult this fact sheet, go to the Facebook home page.
– The site will appear and automatically detect the use of the English language on your computer. If you are not, click on English at the bottom of the screen.
– Fill in the registration form on the right-hand side of the page: enter your first name, last name, and email address or mobile number twice in a row to avoid any typing errors.
– Then choose your password, which is confidential, of course.
– Facebook also asks you to enter your date of birth (Facebook registration is restricted to those over 13 years of age, and many features are limited for underage users).
– Finish by entering your gender and click Sign Up.
You’ve just created your Facebook account! This step is the only one that is mandatory; the site then helps you start your network and complete your profile.
You will receive an email from Facebook to confirm your email address:
– Click on the blue underlined link in the message (or copy and paste it into your browser).
– A browser window will open, and your account will be automatically confirmed.
2. Find your registered Facebook friends
Immediately after you sign up, Facebook helps you get your network started by using the address book associated with your email account. Facebook will scan your contact list and find the already registered members you will likely know. Facebook can also search through the associated address books if you have multiple email accounts.
– Click “Find Friends” and allow Facebook to search your address book. You’ll need to enter your email password (which Facebook will not keep).
– Click “I agree”.
– A page will appear displaying the contacts in your address book registered with Facebook. You can add people individually by checking the boxes next to their name or directly add all contacts by activating the Select All Friends option.
– They will receive an invitation to become friends with you on Facebook. You can, of course, add other people to your network afterward.
– You may want to repeat this process with your other email addresses or click Skip to move on to the next step.
– Facebook now offers you the opportunity to add information about your educational and professional background so that you can find your former classmates and colleagues. You can specify one or more schools or skip this step.
3. Add your profile picture
To complete the registration process on Facebook, add a profile picture. This photo represents you all over Facebook and allows other members to identify you quickly.
Note: There are no specific rules for choosing this photo, but be aware that this element of your Facebook profile will be public and will eventually be used to distinguish you from your namesakes.
– Click on Take a Photo to use your webcam or Upload Photo to choose a photo from your computer.
– Locate the photo in your image library and click Select.
– Then click on Save and Continue.
4. Adjust your account privacy settings
Even before you post content on Facebook, you should be aware that some of the information you provide when you sign up is available to everyone – this is the public portion of your profile. However, you can change the privacy level of each of these elements individually.
Start by viewing your profile by clicking on the area at the top of the screen that displays your first name and a thumbnail of your photo. Click on Update Your Info.
Note: You can optionally add more information to your profile now, such as your current city, hometown, interests, etc. This information will be visible in the About section of your journal.
To change the privacy level of a piece of information, click on the button to the right of each field and choose an option:
– Public indicates that the information is public (i.e., visible to everyone, including Facebook members who are not your friends).
– Friends indicates that the information is only visible to your friends, i.e., the Facebook members you have explicitly accepted into your network.
– Friends Excluding Acquaintances restricts the visibility of the information to your friends, excluding those you have added to the “Acquaintances” list.
– Me Only indicates that the information is visible only to you.
– Custom indicates a custom setting, including or excluding specific people.
– The other icons indicate that the information is visible to a specific list if you have defined one.
For example, you may want to make your birthday public, but make the year visible only to your friends or close friends and not to your colleagues or acquaintances. Click the Save Changes button.
Note: Your profile and cover photos are public by default. You can change this setting and make them visible only to your friends, for example. Also, note that the thumbnail of your profile picture is always public.
5. Set up your Facebook account options
Once you’ve created your account, you can set or change all of the settings for your account via Settings: to access it, click on the arrow-shaped button at the very right of the toolbar at the top of the screen then, on Settings.
The page that appears allows you to manage all the options related to your Facebook account: your email address and password, for example, in the General category.
Click on Security in the menu bar on the left to access advanced settings for your account. This is also where you should come to deactivate your Facebook account eventually.
Note: the option to log out of your account is located in this same drop-down menu. To log out of your Facebook account, click on Log Out. Once you log out, your News Feed or profile will no longer be accessible on this computer until you re-enter your username and password to log in.