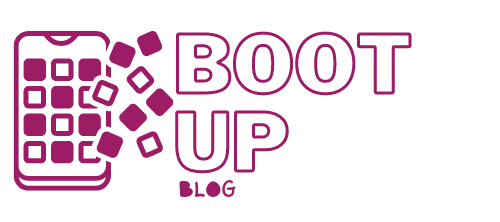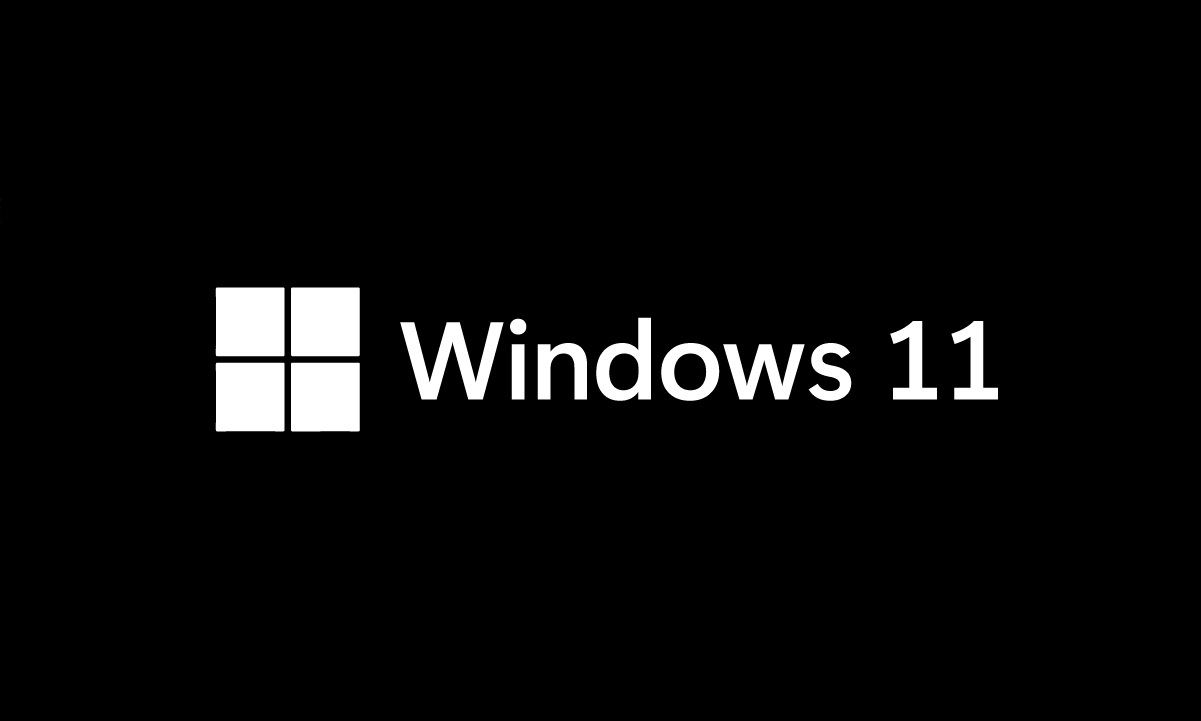According to Microsoft, to be eligible for the Windows 11 upgrade, a computer must have Trusted Platform Module (TPM) 2.0 components incorporated into the motherboard. This demonstrates the company’s commitment to the security of its most recent operating system.
TPM 2.0 is a critical component for ensuring user identification and preventing data breaches. However, the TPM is only the beginning of Microsoft’s security and safety improvements with Windows 11. The following are the security settings you should pay attention to if you install the new operating system on your computer:

Keep Windows 11 Updated
I choose to upgrade to the new system, good security begins with keeping the program up to date. You may verify whether the operating system has received all of the latest patches and bug fixes by going to “settings.” To avoid Windows restarting and applying updates in the middle of the day, select “advanced settings” with activity time.
Look over your login options.
Select your name from the “settings” pane’s upper left corner, then login choices to see numerous methods to log in to your computer. Face recognition (using your camera) and fingerprint recognition (using a fingerprint sensor) is more secure than passwords and should be supported by most current hardware.
Exit When Leaving
Use the “if you have left” option in the same login settings page to pick “when should Windows prompt you to log in again” to guarantee that login is always necessary. You may also utilize “dynamic lock,” which instructs Windows to lock your device when you leave it automatically.
Activate the built-in security features.
You may ensure that the security software that comes with Windows is enabled by selecting “privacy and security” and then “Windows security” from the “settings” menu. This is required if you have not already installed a third-party solution. A yellow exclamation mark will appear next to any security vulnerabilities that demand your attention; click on them for additional information.
Run a Malware Scan
The built-in Windows 11 Security Center is now available. The majority of the operations here should run in the background, including malware scanning. Still, you may manually start the scan by going to ‘virus and threat protection’ and selecting ‘quick scan.’
Keep Yourself Safe While Online
When you select apps and browsers from the Windows Security Utility control, you’ll see two options: reputation-based protection, which means Windows 11 is always on the lookout for suspicious or poorly performing apps, and exploit protection, which helps to mitigate the impact of various remote hacking attacks.
Check the Security Tools You Have
To see the software that protects your Windows 11 computer Security provider, open the settings from the Windows Security Center. This might be the built-in Windows security software or a third-party option. You may also configure security notification settings from this page to guarantee that you are always notified.
Manage Permissions for Applications

In Windows 11, you may choose which permissions an app is permitted to utilize from your smartphone. Scroll down to see permissions after opening the privacy and security page. To manage the apps that may provide access to any permission, such as the camera or microphone, click on the relevant settings.
Make Sure Your Device Can Be Found When It Is Lost
Under “settings,” select “privacy and security” and, regularly record the location of your device. If you forget where your Windows 11 computer is or have trouble remembering if it is in the home or office, you can log into your Microsoft account from another device and find it. This can be extremely helpful.
Encrypt the Data on Your Device
If the hard drive is encrypted, it makes reading the data on it more difficult (for example, if you are able to extract it from your computer). This option is not available on all computers. The Windows 11 settings allow you to enable this option by choosing “privacy and security” then “device encryption”.
Let us know in the comments what you think about the new Windows 11…