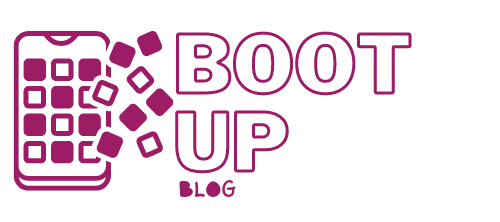How to Share a Printer
Contents
– Zoom on sharing a printer
– Step 1: Enable printer sharing on the main computer
– Step 2: Share the printer on the main computer
– Step 3: Install the printer on the other computers in the network
When several computers are networked, they can share resources, including some peripherals such as printers, scanners, etc. This allows all computers on the network to share the same printer. This allows all computers on the network to print to a single device, even if they are not directly connected to it.
There are several conditions for this, and the procedure is carried out in three steps:
- Authorize printer sharing.
- Remotely install the printer, called “secondary” computers, on the network’s computers. Share the printer on one of the computers, which will be called the “primary” computer for simplicity’s sake.
Here is how to share a printer.
Sharing a printer
Two prerequisites are necessary to share a printer:
– The computers must be on a local network. This means that they must be connected. There are several types of connections: wired via Ethernet cable or wireless via Wi-Fi… Computers connected to a local network can then dialogue and share resources.
– The computer on which the printer is installed must be switched on so that the other computers on the network can access it and print.
Note: this sheet concerns Windows computers. On Mac, everything is much simpler, thanks to AirPrint technology, which allows you to connect all Apple machines – computers, tablets, and smartphones – to print remotely. All you need is for the devices in question to be connected to the same Wi-Fi network, and everything is automatic. To print remotely using AirPrint technology, see the remote printing sheet.
1. Activate printer sharing on the main computer
First of all, you must activate, i.e., authorize, printer sharing:
– In the “Network and Internet” section of the control panel, click “Configure file sharing”.
– Click on the button opposite “Printer sharing,” then on the option “Enable printer sharing,” and finally on “Apply”.
– Check that the “Printer sharing” option is now activated.
Note: in Windows, the procedure is slightly different. In the “Network and Internet” section of the control panel, choose “Network and Sharing Center”. Click on “Edit Advanced Sharing Settings” and then enable the “Enable File and Printer Sharing” option and click on “Save Changes”.
2. Share the printer on the main computer

Once sharing has been activated, it is time to share the printer itself, still on the main computer, via the control panel:
– In the “Hardware and Audio” section of the control panel, click on “Printer”. The list of installed printers is displayed.
– Right-click on the printer you want to share and then “Share”.
– In the “Sharing” tab, activate the “Share this printer” option, then click on “Apply,” and finally on OK.
Notice the special icon indicating that the printer is now shared.
3. Install the printer on the other computers in the network
The next step is to allow each computer on the local network to access the printer. This is the same as installing the printer remotely on each secondary computer:
– Display the control panel.
– In the “Hardware and Audio” section, click on “Printer”.
– Double-click “Add Printer” and click “Add Network, Wireless or Bluetooth Printer”.
– The shared printer appears in the list of detected printers. Click on its name and then on “Next”. In the “Enter a printer name” screen, click on “Next”. The installation is complete!
– In the control panel, check that it appears installed and ready to use. You can now print remotely from this secondary computer.
– Repeat the procedure on all the computers on the local network that wish to access the printer.