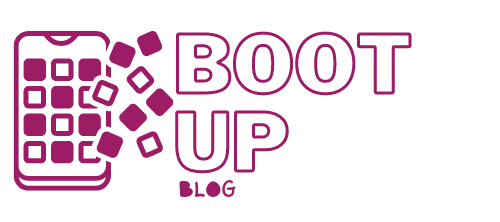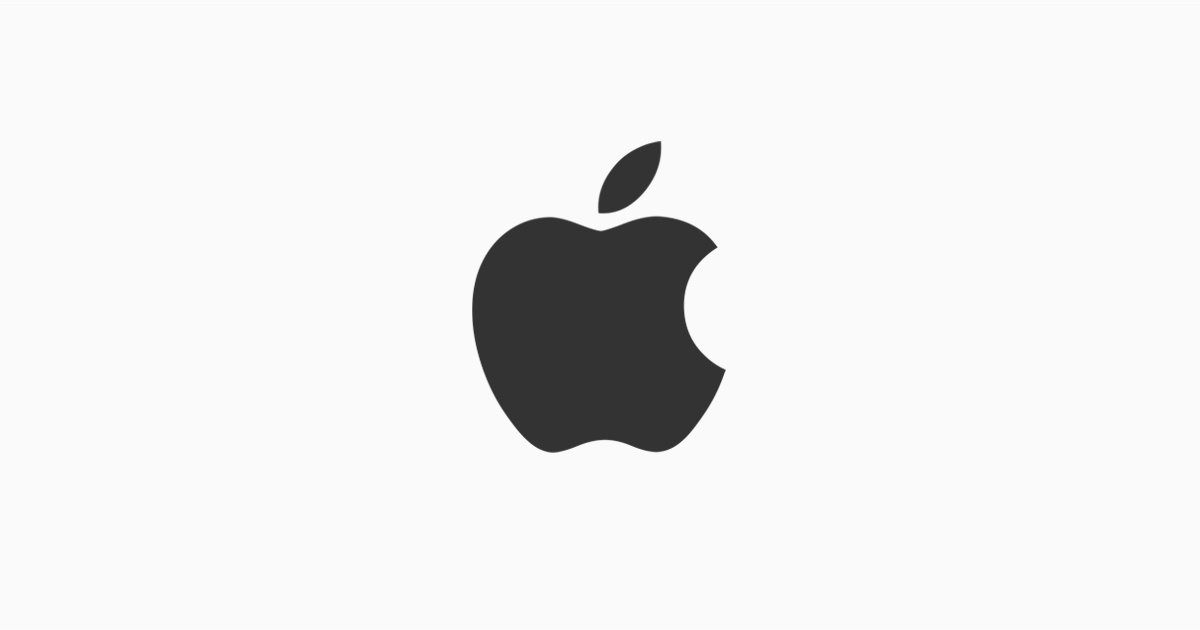Who needs a white noise machine when your iPhone comes with all the ocean sounds you could ask for?
Apple announced the Background Sounds feature during WWDC in June as part of its efforts to help reduce distractions which they call a gesture “in support of neurodiversity.” The feature allows iOS 15 users to play one of six sounds (Balanced Noise, Bright Noise, Dark Noise, Ocean, Rain, and Stream) to help muffle any bothersome environmental noise. You can also use the Background Sounds feature while playing other media on your phone.
The feature is a little hidden away in the iPhone’s settings, but once you finish the initial setup, you can also add Background Noise to your Control Center for easy access. Here’s how to do it:
- Make Sure You Have iOS 15 Downloaded to Your Device
Background Noise is a new feature with the latest software update, so make sure you have iOS 15 before attempting to set it up. While iOS 15 is currently only available via the developer or public beta, the final version should be debuting later this fall.
- Open Up Your Settings and Scroll Down to Accessibility

More Accessibility for Neurodiverse People, so Tap ‘Accessibility.’ Since it’s part of Apple’s focus features, the Background Noise feature will be under Accessibility.
- Scroll Down to the Hearing Options and Tap on Audio/Visual

Background Sounds Are a Kind of Audio. The Audio/Visual menu is near the bottom of the Accessibility features.
- Tap on Background Sounds to Open Up the Feature’s Settings

You Found It. It should be the second option on the screen.
- Tap on the Toggle to Turn On Background Sounds

Once This Toggle Turns Green, You Can Mess With All of the Settings Below It. Once the toggle at the top turns green, you can choose between the six available sounds, turn the volume up or down and allow the sounds to play while other media is playing.
The toggle at the top acts as your on/off button for the background sounds. Once you toggle it on, the background sound you chose will continuously play, even if you lock your screen or use different apps.
Since the feature is so tucked away in the general settings, we recommend also adding Background Sounds to your Control Center to turn it on and off easily.
How to Add Background Sounds to Your Control Center
- Open Your Settings, and Scroll Down to Control Center

Look Down at the Third Bunch of Settings. It’ll be in the third grouping of settings, under “General.”
- Scroll Down to “More Controls,” and Tap the Green “+” Next to “Hearing.”

This Is the Confusing Part. The feature isn’t actually labeled as Background Sounds in the Control Center. And it’s not grouped under Accessibility Shortcuts, even though it is under Accessibility in your general settings. It’s all very confusing.
- Swipe to Access Your Control Center and Tap on the Ear Symbol

Just Remember: Background Sounds Will Be Going in Your Ears. 
The All-Important Blue Button. This should display your speaker options, and a button to turn Background Sounds on and off should appear at the bottom of the screen.
Your selected background noise should now play much quicker. If you want to change your selected sound, follow the same steps above to get back to the Background Sounds settings and choose a new ambient sound.
Let us know in the comment section below if you use those settings on your iPhone.