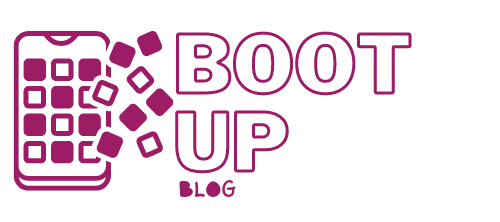How to Rotate a Video
Contents
– Case 1: rotate a video on an iPad or iPhone
– Case 2: rotate a video on an Android device
– Case 3: switch to a computer and use dedicated software to rotate a video
It’s been almost ten years since smartphones democratized photo taking and video recording, and social networks have amplified the phenomenon thanks to their online sharing features.
However, it is still impossible to rotate a video taken “the wrong way around” on your iPhone, iPad, or Android device (i.e., born in portrait rather than landscape format or even “upside-down”). This is not an easy task from a technical point of view, as a video is composed of a series of images at a rate of at least 24 per second. Rotating a video, therefore, means turning each image individually and then reassembling the whole. The computing power required for this type of processing is significant. However, the specific function of video rotation does not yet exist in the essential tools of the iPhone or Android applications. Fortunately, there are solutions.
Here’s how to rotate a video.
Case 1: Rotate a video on an iPad or iPhone
The Video Rotate & Flip applications allow you to rotate a video directly from your iPad or iPhone in a few simple steps. The video produced can be compatible only with Apple machines and Quicktime or with all video players (more extended processing):
The video orientation indicator is changed on Apple machines, forcing the iPad/iPhone to display the video differently than the original one.
– With a Quicktime machine, the video is permanently modified by rotating each video frame.
Good to know: the iMovie application also allows you to rotate videos. The Mac version does an excellent job on the computer (see below).
Case 2: Rotate a video on an Android device
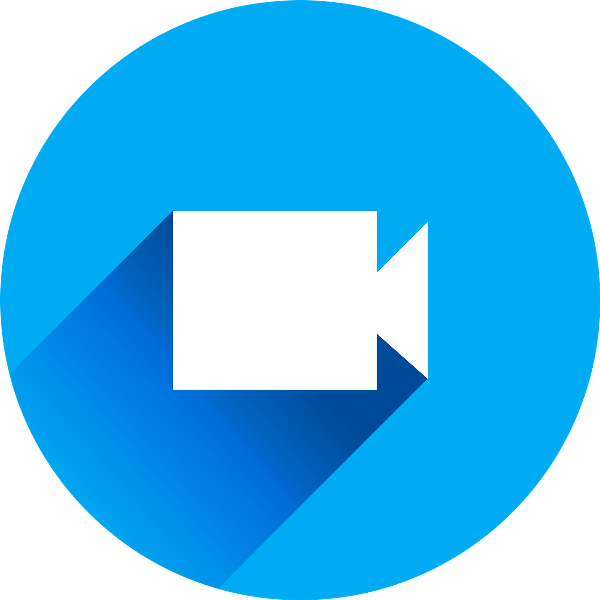
On Android machines, there are many applications for rotating videos:
– Fast Video Rotate offers a free version that allows you to view rotated videos, but without being able to save them. You will have to pay a few cents to get the paid version to save the video produced.
– Another application called Video Rotate, also for a fee, allows you to rotate videos. Here, the procedure is more or less the same as on an Apple machine: select the video and touch the “Rotate” button. The operation may take some time.
Case 3: Switch to a computer and use dedicated software to rotate a video
If the video was not taken on your device, if you do not want to or cannot use an application, or on your computer, you can use the software.
On PC
The built-in Windows application for editing videos is called Movie Maker (or Windows Live Movie Maker):
– Search for it via the “Start” menu or click on its icon to launch it. If the application is not available by default in your version of Windows, you can download it for free from the Microsoft website.
– Import your video into Movie Maker by clicking on “Add videos and photos” and then click on the “Rotate Left” or “Rotate Right” button to apply a 90° rotation to the video.
– Repeat if necessary to rotate the video 180°. That’s it!
– Don’t forget to save the changes by clicking on ” Save the movie “.
On the Mac
The iMovie software performs this function:
– Download it from the App Store if necessary.
– Click on File > Import > Movies, then select your video to import it.
– Click the “Edit” button on the iMovie toolbar, then click “Rotate Left” or “Rotate Right”. Rotate the video in 90° increments.
– Finally, click “Finish” and then File > Export to save your changes.
Note: iMovie offers an exciting option to avoid losing some images once the video is rotated. Activate the “Adapt” option so that the footage retains its original dimensions, and black bars are added to the edges of the video when you switch from portrait to landscape format.